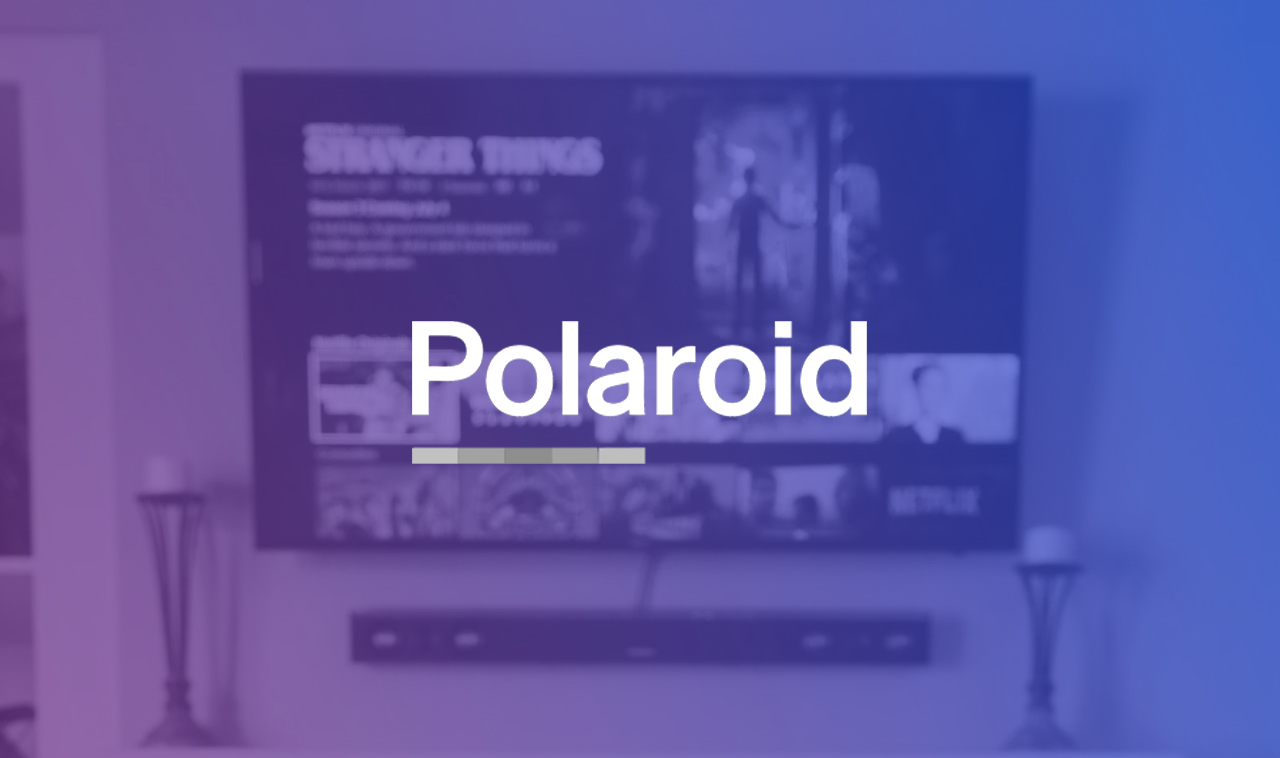Pour enregistrer votre écran en vidéo sur PC vous devez utiliser un logiciel de capture vidéo. Sur la majorité des ordinateurs un logiciel de capture vidéo par défaut est normalement déjà préinstallé. Nous allons voir ensemble dans ce tutoriel comment enregistrer facilement son écran pour pouvoir partager vos vidéos à d’autres personnes.
Combien faut-il de RAM pour pouvoir enregistrer son écran sans lags ?
Si enregistrer son écran peut paraitre sans encombre, il n’en n’est pas moins essentiel d’avoir un minimum de RAM nécessaire pour pouvoir faire fonctionner correctement l’enregistrement sans lags et sans bugs.
Avoir un ordinateur avec au minimum 8GO de RAM
Afin de pouvoir capturer vos vidéos dans les meilleures conditions nous recommandons d’avoir au minimum 8GO de RAM dans votre pc. La grande majorité des pc portables vendus sur le marché disposent déjà de cette mémoire vive.
Le rôle du processeur dans vos captures vidéos
En plus de la RAM nécessaire il faut également pouvoir compter sur un processeur en capacité de faire tourner plusieurs tâches en même temps. Autrement dit, ils vous faudra un processeur doté d’au moins 4 coeurs afin de pouvoir diviser le traitement des différents processus en cours. Les processeurs Intel et AMD récents proposent la plupart du temps des modèles 4 coeurs mais également des modèles 8 cores.
Quel logiciel utiliser pour enregistrer son écran en vidéo sur PC ?
Pour enregistrer votre écran en vidéo sur PC vous il existe des logiciels connus et fiables tels que : Streamlabs, OBS ou encore Camstasia. Si vous êtes sur Mac, dans ce cas vous pouvez également utiliser Quick Time qui est directement inclus avec l’OS.
Enregistrer son écran en vidéo avec Streamlabs
- Pour enregistrer votre écran avec Streamlabs rendez-vous dans un premier temps sur le site web du logiciel pour télécharger la dernière version en date : https://streamlabs.com/fr-fr
- Une fois le logiciel téléchargé, installez-le sur votre ordinateur en suivant les étapes d’installation classiques aux logiciels.
- L’installation étant terminée, lancez le logiciel.
Ajuster les réglages par défaut de Streamlabs
- Vous avez maintenant la possibilité de définir des réglages généraux au logiciel. Ajustez vos paramètres notamment Audio et Vidéo afin d’obtenir le meilleur rendu possible selon vos envies. Généralement, optez pour du HD au minimum (1280×720) ou encore du Full HD (1920×1080).
- Pour les réglages audios, veillez à bien avoir connecté votre micro si vous en avez un et testez le son entrant pour ajuster le volume et le gain.
- Enfin, réglez vos paramètres de sortie à savoir le chemin de destination de vos différentes captures vidéos. Dans l’idéal, créez un dossier à part sur votre ordinateur que vous appelerez par exemple « Captures vidéos ».

Enregistrer une fenêtre et ou le plein écran
- Vous allez devoir créer ce qui est communément appelé une « Scène » dans laquelle vous allez pouvoir ajouter différentes sources.
- Cliquez sur « Créer une scène » ou sur le « + » situé dans le panneau inférieur.
- Ensuite ajouter les différentes sources de capture : vous y trouverez des sources vidéos et des sources audios. Pour les sources vidéos vous trouverez les entrées classiques à savoir : Webcam, dispositif de capture vidéo externe (HDPVR, Boitier d’acuquisition, etc…) mais également une source appelée « Capture d’écran ». Ajoutez cette source si vous souhaitre enregistrer l’écran de votre pc en vidéo.
- Pour l’audio, vous pouvez choisir de garder l’audio par défaut qui est directement liée à votre source d’entrée vidéo ou bien ajouter des sources externes comme un micro casque.
- Il ne vous reste plus qu’à gérer les différents réglages audio dans la table de mixage située en bas à droite de votre logiciel.
- C’est fait ? Lancez votre enregistrement !
Tutoriel vidéo pour enregistrer son écran avec Streamlabs
Si vous êtes plus à l’aise avec le fait de suivre un tutoriel vidéo sur l’enregistrement d’écran avec Streamlabs, alors voici une vidéo pour vous aider à suivre les différentes étapes :
Quel PC Portable acheter pour streamer sur Twitch ?
Vous souhaitez vous lancer dans le monde du streaming sur Twitch et filmer vos parties tout en communiquant avec une communauté ? Dans ce cas il va vous falloir une véritable machine pour pouvoir faire tourner à la fois votre caméra, votre jeu si vous souhaitez jouer, et bien évidement gérer la transmission du flux vidéo entre votre logiciel et Twitch.
Les critères à prendre en compte pour acheter votre futur pc portable de stream sont les suivants :
- Choisir un pc portable avec une bonne carte graphique et un processeur dernière génération (minimum 4 coeurs)
- Disposer d’au moins 8GO de RAM voir 16GO si vous souhaitez être réellement tranquille
- Avoir une taille d’écran suffisante pour pouvoir tout gérer (minimum 15 pouces)
Comment enregistrer son écran en vidéo quand on est sur Mac ?
Si vous avez un Mac que ce soit un iMac comme un MacBook sachez que vous avez l’embarra du choix. Comme vu plus haut dans cet article, vous disposez d’un logiciel fournit avec l’OS d’Apple : Quick Time Player. En plus d’être un logiciel vous permettant de lire du contenu multimédia, il vous permet également d’enregistrer votre écran ou juste une fenêtre en seulement quelques clics.
Quelle est la dernière version de Quick Time Player en date ?
La dernière version de Quick Time Player est la version 7.
Les étapes pour capturer votre écran en vidéo avec Quick Time
- Pour commencer il va falloir ouvrir le logiciel déjà installé normalement sur votre machine. Si ce n’est pas le cas, vous pouvez le télécharger ici : https://www.01net.com/telecharger/multimedia/lecteurs_video_dvd/quicktime.html
- Vous pouvez ensuite appuer sur les touches CMD+Barre espace pour pouvoir ouvrir le Spotlight.
- Tapez « Quick Time Player » dans la barre de recherche.
- Une fois votre logiciel ouvert, cliquez en haut à gauche de l’écran sur « Fichier » puis « Nouvel enregistrement vidéo » si vous souhaitez ouvrir votre Webcam, sinon cliquez sur « Nouvel enregistrement de l’écran » pour capturer votre écran en vidéo.
- Vous n’avez plus qu’à sélectionner la zone d’écran que vous souhaitez enregistrer et lancer l’enregistrement.
- Une fois l’enregistrement terminé, une prévisualisation de la capture vidéo sera directement affichée.
- Vous retrouverez ensuite l’enregistrement de votre écran en vidéo sur votre bureau avec un nom daté.
La documentation pour enregistrer votre écran avec Quick Time
Apple a également créer une documentation spécifique au logiciel pour vous permettre d’enregistrer votre écran en vidéo, voici le lien : https://support.apple.com/fr-fr/guide/quicktime-player/qtp97b08e666/10.5/mac/14.0
Utiliser Streamlabs et OBS sur Mac OS, c’est faisable !
Bien que Quick Time Player soit préinstallé sur votre OS, vous pouvez très bien utiliser Streamlabs ou encore OBS pour enregistrer votre écran de Mac. Les deux logiciels sont à jour pour pouvoir faire tourner au mieux leurs différentes possibilités avec votre machine doté d’un OS Apple.